Настройка параметров D-Link DWL-2100AP


Точка доступа D-Link DWL-2100 АР достаточно популярна среди организаторов беспроводных сетей. Она характеризуется относительно низкой стоимостью и большим количеством технических возможностей. Это устройство может служить не только точкой доступа, но и мостом, повторителем, клиентом с проводным подключением и др.
Настроить параметры работы данной точки доступа можно несколькими способами. В частности, можно использовать веб-интерфейс, доступный по адресу 192.168.0.50, утилиту конфигурирования или системную утилиту Telnet. В любом случае количество параметров, значения которых можно изменить, впечатляет и даже шокирует.
Использование утилиты конфигурирования, поставляемой вместе с устройством, возможно только при наличии Ethernet-подключения к точке доступа или беспроводного подключения с помощью соответствующего адаптера. Это означает, что без установленного беспроводного адаптера вы сможете подключиться к точке доступа только с помощью проводного соединения.
Наилучшим и наиболее безопасным способом управления точкой доступа, конечно же, является непосредственное подключение ее к управляющему компьютеру посредством кабеля, хотя это и не всегда возможно. При этом IP-адрес и маска подсети соединения, с помощью которого вы подключаетесь к точке доступа, должны быть настроены соответствующим образом. В частности, IP-адрес должен быть, например, 192.168.0.51, а маска подсети — 255.255.255.0.
Для этого выполните команду Пуск • Сетевое окружение, затем щелкните на ссылке Отобразить сетевые подключения в области Сетевые задачи. В открывшемся окне Сетевые подключения щелкните правой кнопкой мыши на значке нужного беспроводного соединения и в появившемся контекстном меню выберите пункт Свойства.
В результате откроется окно свойств выбранного соединения, в котором отображается название используемого адаптера, а также протоколы и службы, применяемые для организации соединения (см. рис. 9.2).
Обратите внимание на пункт Протокол Интернета (TCP/IP). Щелкните на нем и нажмите кнопку Свойства. В появившемся окне (рис. 11.1) установите переключатель в положение Использовать следующий IP-адрес и введите нужные значения в поля IP-адрес и Маска подсети. После этого можно нажать кнопку 0К и попытаться запустить утилиту конфигурирования точки доступа.
Предположим, что для конфигурирования точки доступа вы решили использовать утилиту конфигурирования АР Manager, которая находится на прилагаемом к устройству компакт-диске с программным обеспечением.
После запуска программы на экране появится окно, показанное на рис. 11.2. В верхней части данного окна находится восемь кнопок, с помощью которых можно вызвать различные окна настроек или ознакомиться с определенной информацией.

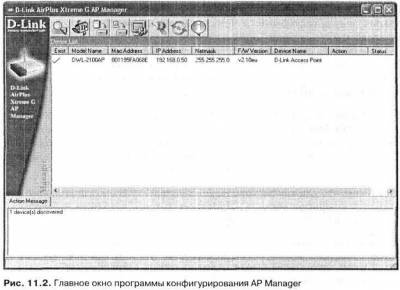
Поле Device List (Список устройств) предназначено для списка всех найденных точек доступа D-Link DWL-2100 АР с кратким описанием их параметров. В нижней части отображаются события, происходящие с точкой доступа (например, сообщения о настройках или ошибках).
Итак, начнем с самого простого. Нажмите первую кнопку — Discover devices (Поиск устройств) (названия кнопок отображаются во всплывающих подсказках). В результате программа произведет поиск доступных точек доступа и выведет результаты в поле Device List (Список устройств). В рассматриваемом случае программа обнаружила только одну точку доступа (см. рис. 11.2).
По умолчанию данная точка доступа имеет IP-адрес 192.168.0.50 и маску подсети 255.255.255.0. Естественно, с целью безопасности эти значения следует изменить, поскольку любой человек, знающий адрес точки доступа, может попробовать подключиться к ней или взломать точку. Для изменения адреса точки доступа нажмите вторую слева кнопку — Set IP (Установить IP). В результате на экране появится окно (рис. 11.3), содержащее всего два параметра: IP Address (IP-адрес) и IP Netmask (IP-маска сети). Изменив данные значения, нажмите кнопку ОК.
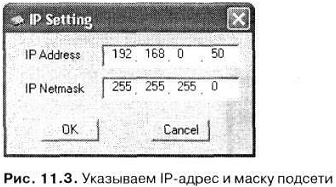
Итак, начнем с самого простого. Нажмите первую кнопку — Discover devices (Поиск устройств) (названия кнопок отображаются во всплывающих подсказках). В результате программа произведет поиск доступных точек доступа и выведет результаты в поле Device List (Список устройств). В рассматриваемом случае программа обнаружила только одну точку доступа (см. рис. 11.2).
По умолчанию данная точка доступа имеет IP-адрес 192.168.0.50 и маску подсети 255.255.255.0. Естественно, с целью безопасности эти значения следует изменить, поскольку любой человек, знающий адрес точки доступа, может попробовать подключиться к ней или взломать точку. Для изменения адреса точки доступа нажмите вторую слева кнопку — Set IP (Установить IP). В результате на экране появится окно (рис. 11.3), содержащее всего два параметра: IP Address (IP-адрес) и IP Netmask (IP-маска сети). Изменив данные значения, нажмите кнопку ОК.
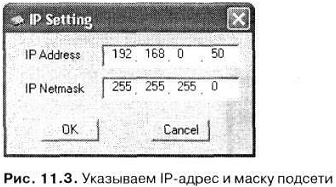
Следующий шаг — установка начальных параметров работы точки доступа. Для этого нажмите в окне программы шестую кнопку — Wizard (Мастер). Появится окно мастера настройки точки доступа, в котором вам сообщат, что вы сможете настроить следующие параметры: пароль для подключения к точке доступа, SSID и канал передачи данных, а также режим безопасности (рис. 11.4).
Чтобы начать процесс настройки устройства, нажмите кнопку Next (Далее).
В следующем окне вам предложат ввести пароль, который будет запрашиваться при настройке каких-либо параметров точки доступа (рис. 11.5).
Естественно, данный пароль должен знать только человек, отвечающий за администрирование сети. После ввода нового пароля и подтверждения нажмите кнопку Next (Далее).
В следующем окне вам предложат выбрать канал, по которому будут передаваться данные (рис. 11.6).
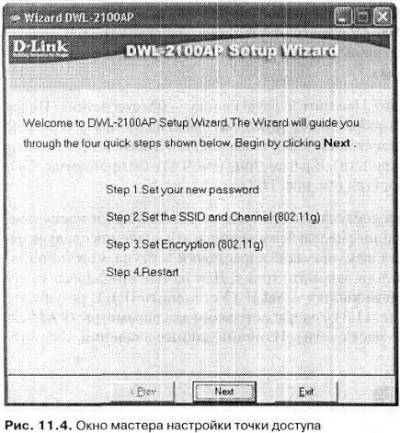
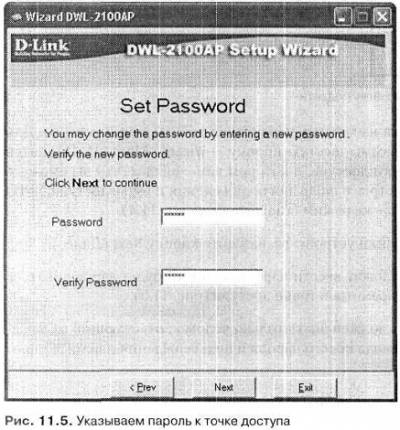
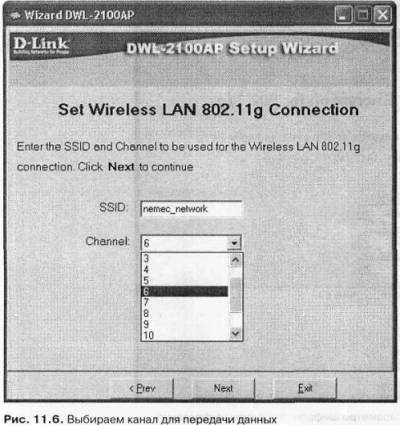
Чтобы начать процесс настройки устройства, нажмите кнопку Next (Далее).
В следующем окне вам предложат ввести пароль, который будет запрашиваться при настройке каких-либо параметров точки доступа (рис. 11.5).
Естественно, данный пароль должен знать только человек, отвечающий за администрирование сети. После ввода нового пароля и подтверждения нажмите кнопку Next (Далее).
В следующем окне вам предложат выбрать канал, по которому будут передаваться данные (рис. 11.6).
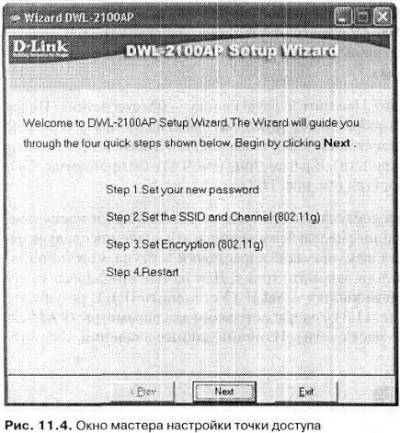
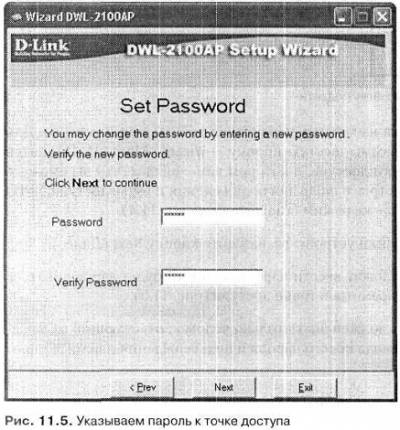
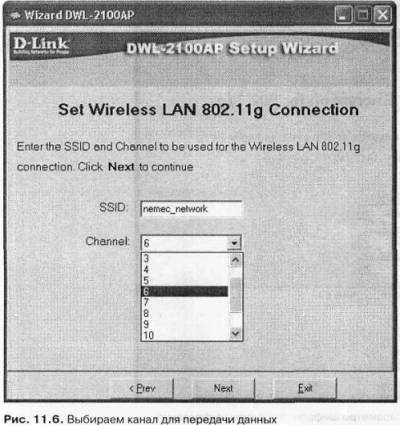
Лучше всего выбрать канал таким образом, чтобы он не мешал работе другой
точки доступа, хотя теоретически каналы не пересекаются.
В принципе, многие «умные» точки доступа могут при необходимости изменять номер канала автоматически. Однако, как бы там ни было, указать первоначальный канал придется. По умолчанию используется шестой канал, и это значение можно не изменять. Для продолжения установки нажмите кнопку Next (Далее).
В следующем окне (рис. 11.7) вам предложат выбрать начальный режим безопасности, включающий в себя использование протокола WEP с определенной длиной ключа шифрования. Если вы не хотите использовать шифрование (а зря!), оставьте значение параметра WEP равным Disable (Запретить) и нажмите кнопку Next (Далее) для перехода к следующему окну. Если вы все-таки хотите использовать шифрование, то выберите для параметра WE P значение Enable (Разрешить) и в соответствующих полях укажите тип ключа (HEX или ASCII), длину ключа (64,128 или 152) и сам ключ.
При выборе ключа не рекомендуется использовать какие-либо личные данные, например фамилию, дату рождения или номер телефона, поскольку это может помочь злоумышленникам взломать сеть. Лучше всего применять бессмысленное сочетание
символов.
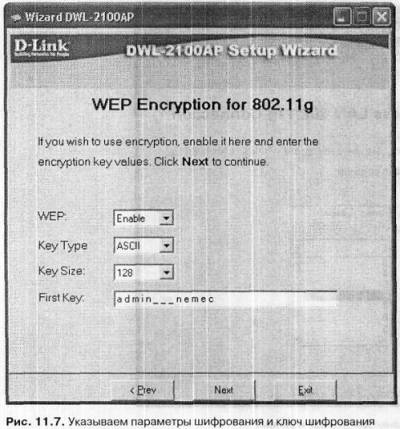
точки доступа, хотя теоретически каналы не пересекаются.
В принципе, многие «умные» точки доступа могут при необходимости изменять номер канала автоматически. Однако, как бы там ни было, указать первоначальный канал придется. По умолчанию используется шестой канал, и это значение можно не изменять. Для продолжения установки нажмите кнопку Next (Далее).
В следующем окне (рис. 11.7) вам предложат выбрать начальный режим безопасности, включающий в себя использование протокола WEP с определенной длиной ключа шифрования. Если вы не хотите использовать шифрование (а зря!), оставьте значение параметра WEP равным Disable (Запретить) и нажмите кнопку Next (Далее) для перехода к следующему окну. Если вы все-таки хотите использовать шифрование, то выберите для параметра WE P значение Enable (Разрешить) и в соответствующих полях укажите тип ключа (HEX или ASCII), длину ключа (64,128 или 152) и сам ключ.
При выборе ключа не рекомендуется использовать какие-либо личные данные, например фамилию, дату рождения или номер телефона, поскольку это может помочь злоумышленникам взломать сеть. Лучше всего применять бессмысленное сочетание
символов.
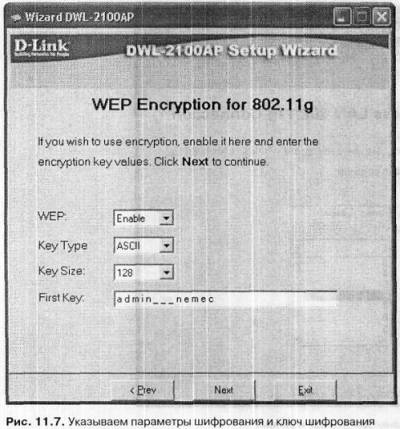
ВНИМАНИЕ
При выборе длины ключа обязательно убедитесь в том, что все беспроводные устройства сети смогут работать с таким ключом. Часто бывает такое, что точка доступа поддерживает, например, длину ключа 104 бит, в то время как беспроводной адаптер не поддерживает такой ключ. В итоге беспроводное устройство не сможет подключиться к точке доступа.
После нажатия кнопки Next (Далее) появится последнее окно мастера, в котором сообщается о завершении настройки начальных параметров точки доступа (рис. 11.8). Если вы хотите что-либо изменить, воспользуйтесь кнопкой Prev (Предыдущая). Если все данные указаны верно, подтвердите их нажатием кнопки Finish (Готово). Подключение к точке доступа с помощью утилиты конфигурирования также использует пароль доступа к точке доступа. Поэтому перед сохранением выполненных установок программа обязательно предупредит вас, что после применения параметров необходимо задать новый пароль также в системной части утилиты (рис. 11.9).
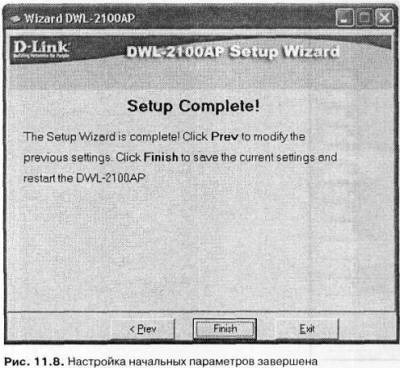
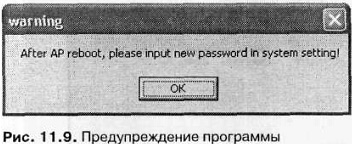
При выборе длины ключа обязательно убедитесь в том, что все беспроводные устройства сети смогут работать с таким ключом. Часто бывает такое, что точка доступа поддерживает, например, длину ключа 104 бит, в то время как беспроводной адаптер не поддерживает такой ключ. В итоге беспроводное устройство не сможет подключиться к точке доступа.
После нажатия кнопки Next (Далее) появится последнее окно мастера, в котором сообщается о завершении настройки начальных параметров точки доступа (рис. 11.8). Если вы хотите что-либо изменить, воспользуйтесь кнопкой Prev (Предыдущая). Если все данные указаны верно, подтвердите их нажатием кнопки Finish (Готово). Подключение к точке доступа с помощью утилиты конфигурирования также использует пароль доступа к точке доступа. Поэтому перед сохранением выполненных установок программа обязательно предупредит вас, что после применения параметров необходимо задать новый пароль также в системной части утилиты (рис. 11.9).
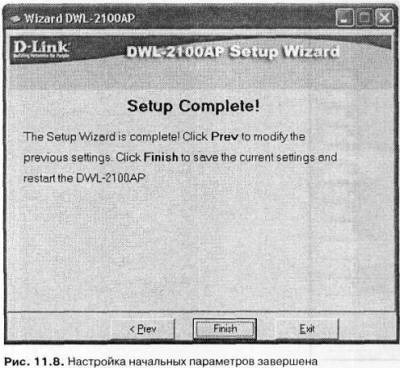
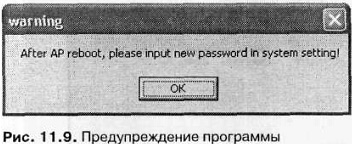
После этого программа конфигурирования начнет запись новых параметров в постоянную память точки доступа, что может занять некоторое время.
Следующий шаг — настройка нового пароля для доступа к точке доступа с помощью программы. Для этого нажмите в окне программы кнопку System Settings (Системные установки). Появится окно, показанное на рис. 11.10.Сверху в данном окне находится поле Access Password (Пароль доступа), в которое и нужно ввести пароль, заданный при настройке точки доступа. После этого нажмите кнопку 0К и приступите к более детальной настройке параметров точки доступа.
Чтобы настроить расширенные параметры точки доступа, достаточно дважды щелкнуть в окне утилиты на пункте с информацией о точке доступа или нажать кнопку Devices Settings (Установки устройства). Откроется окно настройки параметров устройства (рис. 11.11).
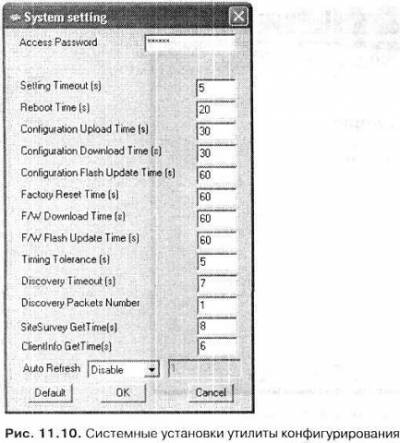

Следующий шаг — настройка нового пароля для доступа к точке доступа с помощью программы. Для этого нажмите в окне программы кнопку System Settings (Системные установки). Появится окно, показанное на рис. 11.10.Сверху в данном окне находится поле Access Password (Пароль доступа), в которое и нужно ввести пароль, заданный при настройке точки доступа. После этого нажмите кнопку 0К и приступите к более детальной настройке параметров точки доступа.
Чтобы настроить расширенные параметры точки доступа, достаточно дважды щелкнуть в окне утилиты на пункте с информацией о точке доступа или нажать кнопку Devices Settings (Установки устройства). Откроется окно настройки параметров устройства (рис. 11.11).
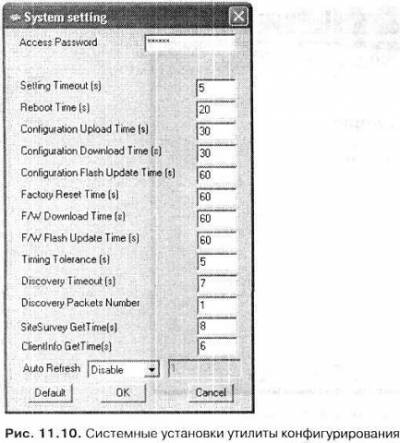

ПРИМЕЧАНИЕ
Любые изменения, внесенные в конфигурацию точки доступа, начинают действовать только после нажатия кнопки Apply (Применить). Вступление в силу новых параметров сопровождается появлением окна, показанного на рис. 11.12.
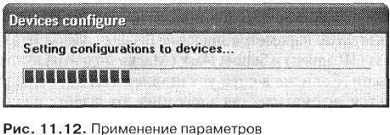
Любые изменения, внесенные в конфигурацию точки доступа, начинают действовать только после нажатия кнопки Apply (Применить). Вступление в силу новых параметров сопровождается появлением окна, показанного на рис. 11.12.
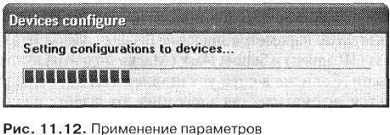
Внизу каждой вкладки данного окна расположено семь кнопок, каждая из которых выполняет свою функцию. Обратите внимание на кнопки Check All (Отметить все) и Clear Checks (Очистить отмеченное). С помощью данных кнопок можно отметить все параметры или, наоборот, снять метки со всех параметров на всех вкладках. Лучше не использовать данные кнопки, поскольку это может привести к трудно поправимым последствиям. Внимательно просмотрите все вкладки и аккуратно выполните необходимые изменения, чтобы впоследствии не пришлось выяснять причину отказа работы точки доступа или беспроводных адаптеров вашей сети.
Источник http://www.alkor94.kz
Источник http://www.alkor94.kz
Дата: 18.09.2025
Прочитано: 3218
