Установка Slackware

Установка Slackware
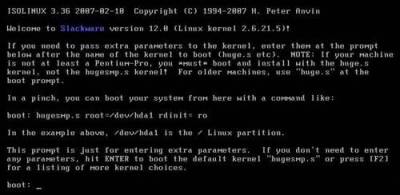
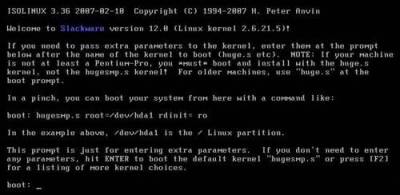
Жмем Enter (если конечно не хотите выбрать дополнительные параметры ядра (F2) ).
Но это для опытных пользователей.... так что жмем Enter.
После процесса загрузки выпадает следующий экран:
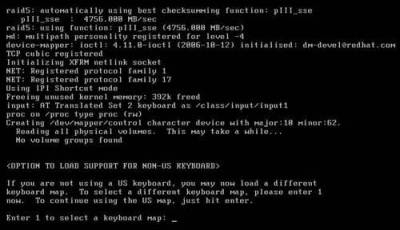
Но это для опытных пользователей.... так что жмем Enter.
После процесса загрузки выпадает следующий экран:
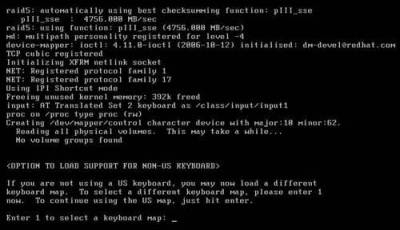
Здесь можно выбрать отличную от US раскладку клавиатуры:
для этого надо нажать 1.
Но сейчас мы пропустим этот шаг и жмем опять Enter.
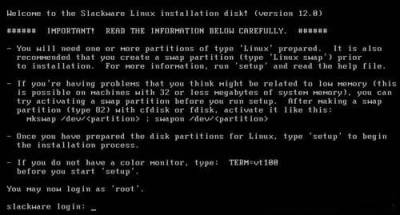
для этого надо нажать 1.
Но сейчас мы пропустим этот шаг и жмем опять Enter.
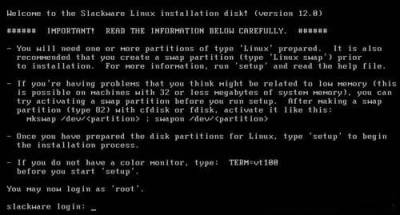
Здесь нам говорят что мы можем войти в систему в качестве Рута (root - супер пользователь).
root - т.е. администратор, пользователь в системе, ему по силе ВСЕ !!!
Жмем... правильно !!! Enter.
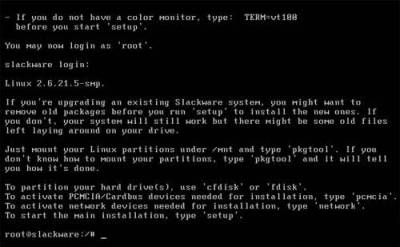
root - т.е. администратор, пользователь в системе, ему по силе ВСЕ !!!
Жмем... правильно !!! Enter.
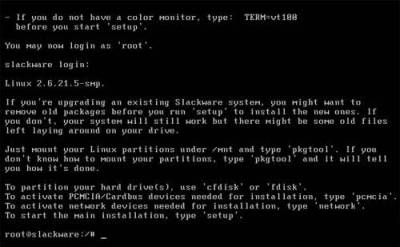
Хочу вас поздравить... вы в среде Linux.
Теперь нам предстоит подготовить жесткий диск для установки Slackware Linux.
Для этого надо запустить программу для работы с жестким диском...
Здесь у нас есть на выбор две cfdisk и fdisk.
Я рекомендую использовать программу cfdisk, т.к. она имеет похожий интерфейс на fdisk от Microsoft и для начинающих Линуксойдов, будет более проста и понятна.
Итак, набираем cfdisk и жмем Enter.
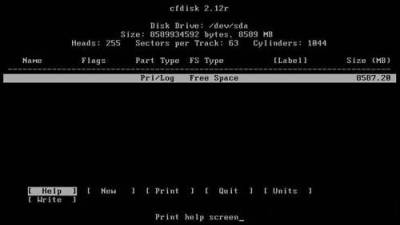
Теперь нам предстоит подготовить жесткий диск для установки Slackware Linux.
Для этого надо запустить программу для работы с жестким диском...
Здесь у нас есть на выбор две cfdisk и fdisk.
Я рекомендую использовать программу cfdisk, т.к. она имеет похожий интерфейс на fdisk от Microsoft и для начинающих Линуксойдов, будет более проста и понятна.
Итак, набираем cfdisk и жмем Enter.
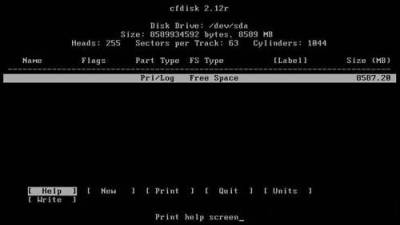
Небольшое лирическое отступление:
Существует большое количество мнений о том, на какие разделы разбивать жесткий диск, в какой пропорции делить дисковое пространство между ними, в какие файловые системы форматировать... и на эту тему можно спорить до бесконечности... но, я поставил перед собой задачу, помочь вам разобраться в установке Slackware и поэтому я буду придерживаться общих рекомендаций... и в последствие, когда каждый из вас станет ГУРУ... сам для себя решит, как для ВАС будет правильнее распределить дисковое пространство... (в скором времени я постараюсь осветить этот вопрос в отдельной статье).
Итак, продолжаем... жмем [New] (выбирается при помощи стрелочек вправо - влево, стрелки вверх-вниз выбирают раздел, над которым вы хотите в данный момент произвести манипуляции) [Logical] и вводим размер раздела согласно следующего правила... если у вас оперативной памяти 512 и менее, то два объема оперативной памяти, т.е. при объеме в 256 мб... раздел будут равен 512 мб, если оперативной памяти 1024 и более, то объем раздела равен 1024 мб, если от 512 до 1024 мб, то раздел делаем 1024 мб.
Далее жмем [Begining] т.е. разместить создаваемый раздел в начале жесткого диска.
Раздел создан, это будет у нас SWAP, так называемый СВОП раздел, виртуальная память... в Windows аналогом этому разделу служит файл подкачки pagefile.sys
Теперь жмем [Type] и вводим 82 ...
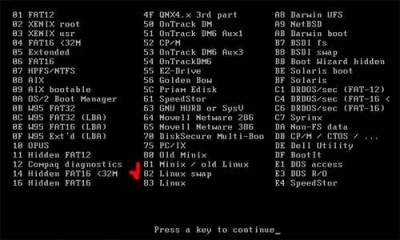
Существует большое количество мнений о том, на какие разделы разбивать жесткий диск, в какой пропорции делить дисковое пространство между ними, в какие файловые системы форматировать... и на эту тему можно спорить до бесконечности... но, я поставил перед собой задачу, помочь вам разобраться в установке Slackware и поэтому я буду придерживаться общих рекомендаций... и в последствие, когда каждый из вас станет ГУРУ... сам для себя решит, как для ВАС будет правильнее распределить дисковое пространство... (в скором времени я постараюсь осветить этот вопрос в отдельной статье).
Итак, продолжаем... жмем [New] (выбирается при помощи стрелочек вправо - влево, стрелки вверх-вниз выбирают раздел, над которым вы хотите в данный момент произвести манипуляции) [Logical] и вводим размер раздела согласно следующего правила... если у вас оперативной памяти 512 и менее, то два объема оперативной памяти, т.е. при объеме в 256 мб... раздел будут равен 512 мб, если оперативной памяти 1024 и более, то объем раздела равен 1024 мб, если от 512 до 1024 мб, то раздел делаем 1024 мб.
Далее жмем [Begining] т.е. разместить создаваемый раздел в начале жесткого диска.
Раздел создан, это будет у нас SWAP, так называемый СВОП раздел, виртуальная память... в Windows аналогом этому разделу служит файл подкачки pagefile.sys
Теперь жмем [Type] и вводим 82 ...
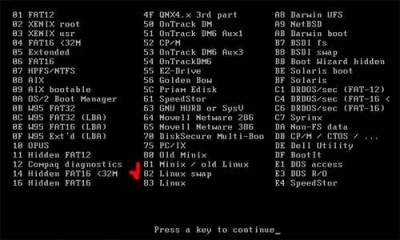
В общем, у вас должно получиться следующее:
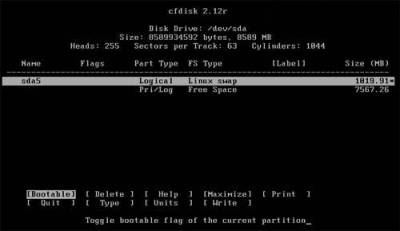
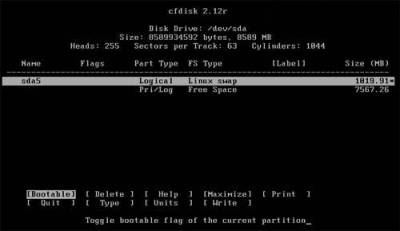
Создан раздел sda5 - Logical - тип Linux swap - объем 1019.91 мб
ВНИМАНИЕ !!!!
Если у вас вдруг раздел называется не sda, а к примеру hda или hdb, hdc или hdd, не пугайтесь вы все сделали верно.
О том, что значат данные обозначения, вы сможете прочитать в статье об устройстве разделов в Linux.
Теперь создадим основной раздел... так называемый корневой.... (забегая вперед обозначается /)
Мне, конечно, могут возразить, что под каталоги /home, /boot надо так же создавать отдельные разделы...
и в общем-то, будут правы, но сейчас у нас иная цель.... и заморачиваться этим вопросом не будем.
Наша главная задача... Установить !!! И привести в рабочее состояние.
Эти все манипуляции можно будет провести и после установки...
Небольшое замечание: в нашем случае раздел / не должен быть менее 5Gb.
Переводим стрелочкой вверх - вниз выделение на Pri/Log Free Space Жмем [New] затем, выбираем [Primary].
Выбираем весь оставшийся объем под него.
Далее [Type] 83 - Linux.
И делаем этот раздел [Bootable].
Разбивка на разделы окончена, теперь надо созданные таблицы разделов записать на жесткий диск.
Жмем [Write].
В итоге у вас должно получиться следующее:
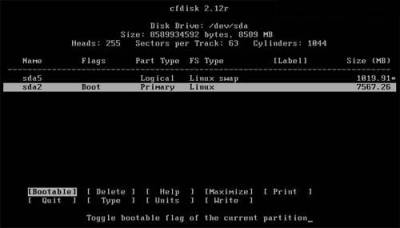
ВНИМАНИЕ !!!!
Если у вас вдруг раздел называется не sda, а к примеру hda или hdb, hdc или hdd, не пугайтесь вы все сделали верно.
О том, что значат данные обозначения, вы сможете прочитать в статье об устройстве разделов в Linux.
Теперь создадим основной раздел... так называемый корневой.... (забегая вперед обозначается /)
Мне, конечно, могут возразить, что под каталоги /home, /boot надо так же создавать отдельные разделы...
и в общем-то, будут правы, но сейчас у нас иная цель.... и заморачиваться этим вопросом не будем.
Наша главная задача... Установить !!! И привести в рабочее состояние.
Эти все манипуляции можно будет провести и после установки...
Небольшое замечание: в нашем случае раздел / не должен быть менее 5Gb.
Переводим стрелочкой вверх - вниз выделение на Pri/Log Free Space Жмем [New] затем, выбираем [Primary].
Выбираем весь оставшийся объем под него.
Далее [Type] 83 - Linux.
И делаем этот раздел [Bootable].
Разбивка на разделы окончена, теперь надо созданные таблицы разделов записать на жесткий диск.
Жмем [Write].
В итоге у вас должно получиться следующее:
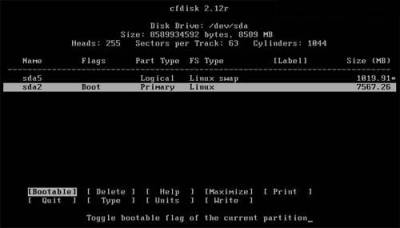
Ключевые моменты: Раздел SWAP у вас Logical.
Раздел Linux у вас Primary и Boot.
Остальные параметры, такие, как первая буква названия раздела и порядковый номер, могут отличаться.
Всё. Теперь можете нажимать [Quit] и переходить к этапу установки Slackware.
Набираем в консоли setup
И сразу переходим к пункту ADDSWAP.

Раздел Linux у вас Primary и Boot.
Остальные параметры, такие, как первая буква названия раздела и порядковый номер, могут отличаться.
Всё. Теперь можете нажимать [Quit] и переходить к этапу установки Slackware.
Набираем в консоли setup
И сразу переходим к пункту ADDSWAP.

Здесь указываем (система сама его выберет) ранее созданный SWAP partition и жмем OK.
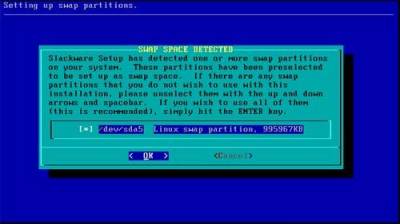
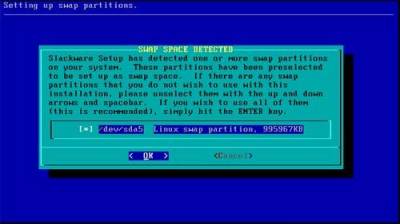
Следующее диалоговое окно предлагает проверить на сбойные блоки (Bad Blocks) наш СВОП.
Если уверены, что с Хардом у вас все в порядке, то выбирайте No.

Если уверены, что с Хардом у вас все в порядке, то выбирайте No.

Теперь надо выбрать партицию... которая станет корневой (/) т.к. мы создали только один раздел, кроме SWAP Linux, то без вариантов.


Здесь нам предлагается отформатировать выбранный Root раздел.
Вариантов три:
Т.е. на выбор варианты 1 и 2.

Вариантов три:
- Быстрое форматирование, т.е. без проверки на сбойные блоки.
- С проверкой поверхности диска на предмет сбойных блоков.
- Не форматировать вовсе.
Т.е. на выбор варианты 1 и 2.

Теперь необходимо выбрать файловую систему, в которую будет отформатирован / раздел.
Предлагаю выбрать файловую систему EXT3 - это журналируемая файловая система в отличие от EXT2.
Вопрос выбора файловой системы тоже далеко не однозначный, существует множество мнений и взглядов, по-этому в последствие каждый для себя решит сам, какая ему лично больше подходит, а пока выбираем EXT3, как самую распространенную файловую систему (обязательно напишу статью на тему выбора FS).
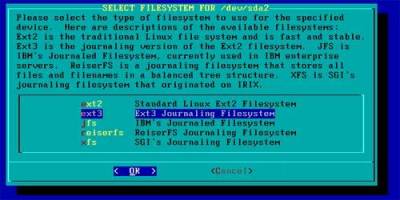
Предлагаю выбрать файловую систему EXT3 - это журналируемая файловая система в отличие от EXT2.
Вопрос выбора файловой системы тоже далеко не однозначный, существует множество мнений и взглядов, по-этому в последствие каждый для себя решит сам, какая ему лично больше подходит, а пока выбираем EXT3, как самую распространенную файловую систему (обязательно напишу статью на тему выбора FS).
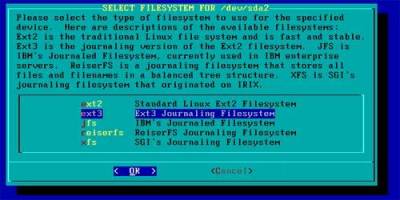
Теперь выбираем источник, с которого будет проходить установка Slackware Linux, в нашем с вами случае это пункт 1, т.е. установка с CD/DVD.


В следующем окне выбираем пункт 1. Auto
И переходим к выбору установочных пакетов:
Ставим звездочку пробелом (если не стоит на пункте KDEI) - поддержка интернациональных языков в KDE и жмем OK.
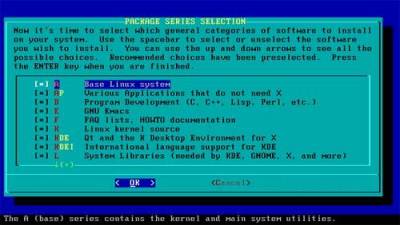
И переходим к выбору установочных пакетов:
Ставим звездочку пробелом (если не стоит на пункте KDEI) - поддержка интернациональных языков в KDE и жмем OK.
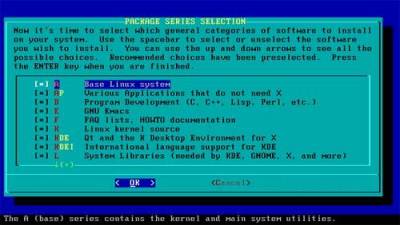
Выбираем вариант установки full, т.к. мы пока с вами не знаем что нам надо, а что нет... поэтому заморачиваться выбором пакетов не будем.
Устанавливаем ВСЕ.
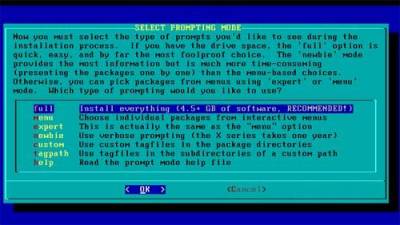
Устанавливаем ВСЕ.
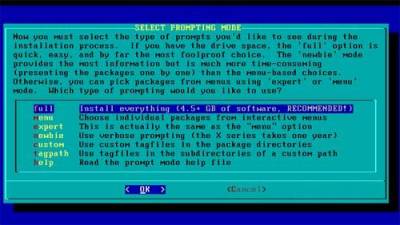
Теперь можно сходить попить чай... процесс установки занимает от 5 мин до 1 часа, в зависимости от мощности вашего компьютера и кол-ва выбранных пакетов...
По окончанию процесса установки пакетов, появляется следующее диалоговое меню, в котором предлагается сделать загрузочную Флешку, это на ваше усмотрение....
!!! при создании загрузочной Флешки вся информация будет на ней уничтожена.

По окончанию процесса установки пакетов, появляется следующее диалоговое меню, в котором предлагается сделать загрузочную Флешку, это на ваше усмотрение....
!!! при создании загрузочной Флешки вся информация будет на ней уничтожена.

Приступаем к настройке оборудования и конфигурированию основных сервисов.
Здесь необходимо выбрать (если есть) по какому интерфейсу подключен модем (не путать с ADSL модмом). Тут, в принципе, все понятно, даже если ошибетесь, потом все легко поправляется.
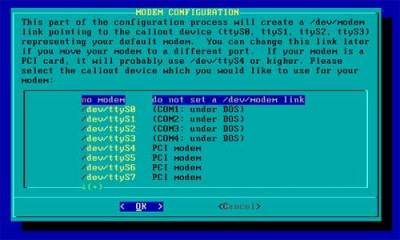
Здесь необходимо выбрать (если есть) по какому интерфейсу подключен модем (не путать с ADSL модмом). Тут, в принципе, все понятно, даже если ошибетесь, потом все легко поправляется.
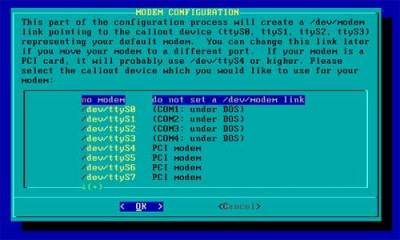
Теперь устанавливаем загрузчик LiLo (Linux Loader).
Выбираем Simple.
Если на компьютере установлена еще и другая операционная система (к примеру Windows), то LiLo автоматом добавит ее в таблицу загрузки, и при включении компьютера после прохождения POST, будет появляться меню с выбором загружаемой OS.
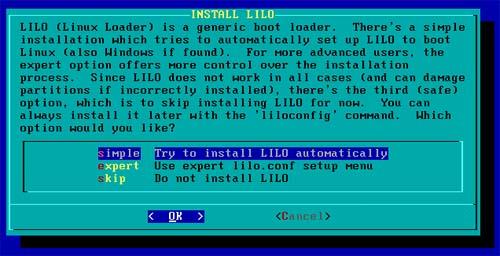
Выбираем Simple.
Если на компьютере установлена еще и другая операционная система (к примеру Windows), то LiLo автоматом добавит ее в таблицу загрузки, и при включении компьютера после прохождения POST, будет появляться меню с выбором загружаемой OS.
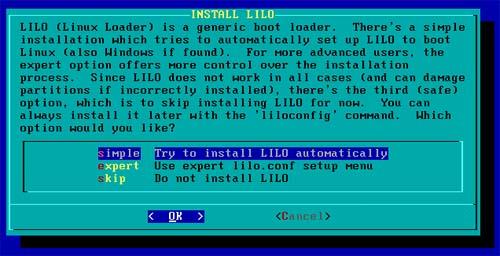
Далее выбираем разрешение, которое будет установлено для процесса загрузки и вывода меню.
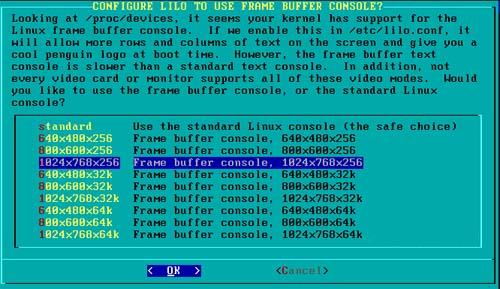
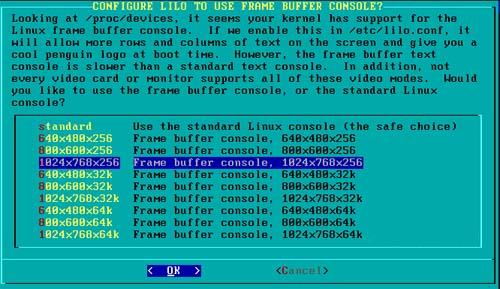
В следующем окне.
На предложение ввести append="< kernel parametrs>" просто жмем OK.
Далее необходимо выбрать куда будет установлен загрузчик:
В случае, если у вас нет нестандартных загрузчиков в MBR, то лучше всего устанавливать именно в Master Boot Record.
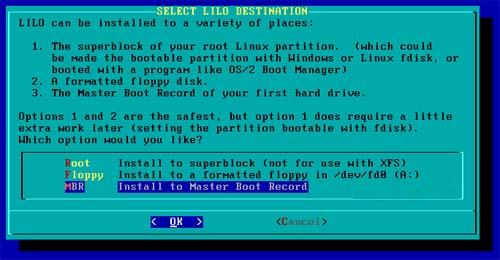
На предложение ввести append="< kernel parametrs>" просто жмем OK.
Далее необходимо выбрать куда будет установлен загрузчик:
- в суперблок жесткого диска
- на дискету, т.е. загрузка Linux будет возможна только при наличии данной дискеты в дисководе
- в MBR (Master Boot Record) - загрузочную область жесткого диска.
В случае, если у вас нет нестандартных загрузчиков в MBR, то лучше всего устанавливать именно в Master Boot Record.
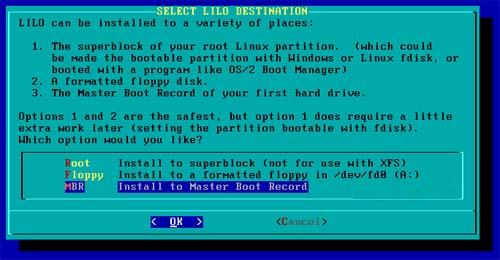
Теперь приступаем к настройке Мышки:
Тут все просто - выбираем тип вашего грызуна.
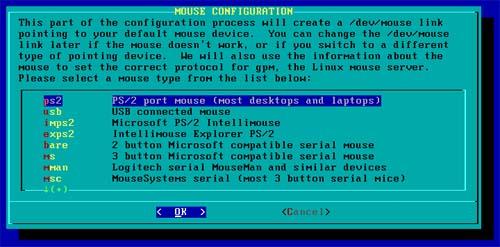
Тут все просто - выбираем тип вашего грызуна.
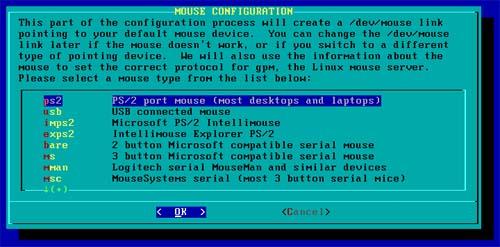
Здесь отвечаем YES, если хотите чтобы в консоли работала мышь (копирование - выделение), в противном случае выбираем NO, так или иначе все легко настраивается после установки...
Следующий вопрос о том, хотим ли мы сконфигурировать сеть... конечно хотим жмем YES.
И далее вариант получения IP адреса.
После настройки сети, переходим к конфигурированию сервисов стартующих при загрузке. На данный момент предлагаю выбрать по минимуму:
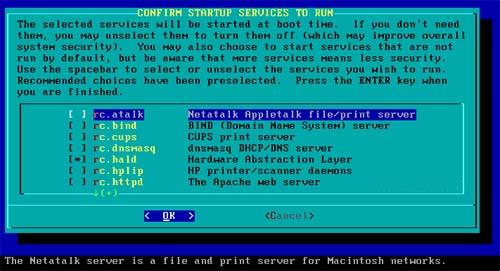
Следующий вопрос о том, хотим ли мы сконфигурировать сеть... конечно хотим жмем YES.
- Вводим Hostname.
- Domain name.
И далее вариант получения IP адреса.
- У вас статический IP и вы вводите IP, шлюз, маску и т. д.
- Либо вы получаете настройки автоматом DHCP.
После настройки сети, переходим к конфигурированию сервисов стартующих при загрузке. На данный момент предлагаю выбрать по минимуму:
- rc.cups - для тех у кого подключен принтер.
- rc.hald - для более простому доступу к USB носителям и CD/DVD.
- rc.hplip - для тех у кого имеются в наличии HP Printers / Sacanners.
- rc. messagebus - не заморачивайтесь, зачем?
- rc.pcmcia - для тех у кого имеется в наличии (воосновном касается владельцев ноутбуков).
- rc.scanluns - пусть будет.
- rc.syslog - ведение системных логов.
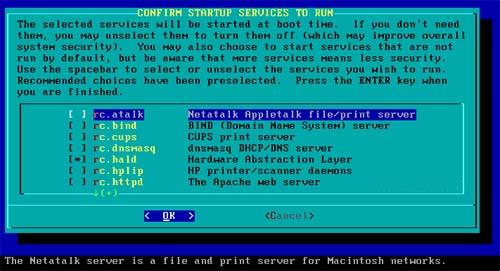
Далее предлагается выбрать консольные шрифты, это мы сделаем потом, жмем NO.
Следующий диалог: Hardware clock set to UTC ?
Выбираем NO и далее свой регион.
Далее надо выбрать загружаемый по умолчанию Window Manager for X, т.е. графическую среду, в которой вы будете работать.
Я советую начинающим выбирать KDE, а впоследствии, вы сами определитесь с наиболее подходящим вам Менеджером (есть из чего выбрать !!!)
Затем, в следующем диалоговом окне, говорится что не обнаружено пароля Root: Вы отвечает YES и вводите пароль Root`а.
Ну вот и все... установка окончена... Поздравляю !!!
Жмем Ctrl - Alt - Delete и загружаемся в Slackware Linux.
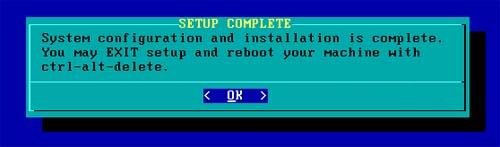
Следующий диалог: Hardware clock set to UTC ?
Выбираем NO и далее свой регион.
Далее надо выбрать загружаемый по умолчанию Window Manager for X, т.е. графическую среду, в которой вы будете работать.
Я советую начинающим выбирать KDE, а впоследствии, вы сами определитесь с наиболее подходящим вам Менеджером (есть из чего выбрать !!!)
Затем, в следующем диалоговом окне, говорится что не обнаружено пароля Root: Вы отвечает YES и вводите пароль Root`а.
Ну вот и все... установка окончена... Поздравляю !!!
Жмем Ctrl - Alt - Delete и загружаемся в Slackware Linux.
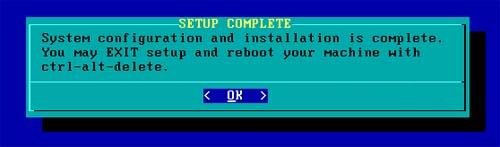
Загрузившись вводим: root и пароль Root`а (он не будет отображаться на экране).
Для работы в консоли, можно набрать команду mc (запустится файловый менеджер, аля Norton Commander) или загрузиться в графическую среду набрав команду startx.
Готово.
Для работы в консоли, можно набрать команду mc (запустится файловый менеджер, аля Norton Commander) или загрузиться в графическую среду набрав команду startx.
Готово.
Дата: 18.09.2025
Прочитано: 1943
